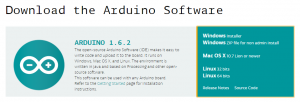Écartons nous momentanément de la programmation et penchons nous sur une carte Arduino, en l’occurrence l’arduino Uno. En effet de par son fonctionnement il est indispensable de savoir comment est ce qu’elle fonctionne afin de réussir à la programmer. Puis nous nous pencherons sur l’installation et la découverte du logiciel de programmation Arduino IDE. Enfin nous finirons par quelques rappels d’électronique. Voici l’arduino debutant.
Lien du chapitre précédent, les boucles while et for.
Prise en main d’un arduino
Premier projet arduino, le programme « button ».
Disséquons l’Arduino Uno.
Voici donc l’arduino uno découpé en 5 parties.
L’alimentation secteur.
Cette prise sert à connecter votre Arduino via une prise jack à un adaptateur style « adaptateur de portable ». Il est recommandé d’utiliser un adaptateur entre 7 et 12V, même si l’on peut pousser jusque 6 à 20V. Mais sachant qu’à 6V vous risquez d’avoir des redémarrages intempestifs, et à 20V votre micro-contrôleur chauffera rapidement! Nous ne parlerons pas d’alimentation par pile pour le moment, mais sachez que c’est une autre solution d’alimentation.
Prise USB.
Cette prise sert :
- A transférer un programme d’un PC dans votre arduino.
- De câble de communication entre l’arduino et le PC (protocole série).
- D’alimentation (à partir du moment où votre port USB PC peu débiter le courant nécessaire).
Alimentations mise à disposition par la carte.
L’arduino met à votre disposition une borne fournissant du 3.3V (attention courant maxi de 50 mA), une borne 5V et deux bornes de masses. Si vous souhaitez utiliser une pile sans passer par la prise jack vous brancherez celle ci entre les bornes Vin et GND.
Les entrées analogiques.
Nous reviendrons sur l’analogique dans les prochains chapitres, mais sachez que les entrées ANA sont ici (repérée par AX).
Bornes d’entrées / sorties.
Enfin les bornes qui nous intéresse réellement.
La borne AREF ne sera pas utilisé pour le moment. Celle ci sert à avoir le potentiel de référence pour les entrées analogique, mais si l’on n’y connecte rien, celle ci prend 5V par défaut.
La borne GND fournit du 0V.
Les bornes numérotés de 0 à 13 sont disponibles pour être configurées au choix en entrée OU en sortie (rappelez vous que cela donne 14 bornes, n’oubliez pas le 0!). Mais vous pouvez constater que 8 de celles ci ont une particularité.
Les bornes 0 et 1 ont l’annotation RX et TX, cela signifie qu’il est possible de les utiliser en Entrée ou en Sortie comme les autres, mais qu’il est aussi possible de les configurer comme bornes d’émission et réception pour des protocoles de communications (que nous verrons plus tard).
Les bornes 3 – 5 – 6 – 9 – 10 – 11 ont un ~ qui signifie qu’il est possible de les utiliser en Entrée ou en Sortie ou en Sortie Analogique (notre carte possède donc « seulement » 6 sortie analogiques).
Voici ci dessous le lien avec les caractéristiques du site arduino.cc
Lien vers les caractéristiques du site officiel.
Installation du logiciel de programmation.
Le logiciel permettant de programmer un arduino se nomme Arduino IDE, et celui ci se télécharge du site officiel : http://arduino.cc/en/Main/Software.
Rien de bien compliqué dans cette installation, alors une fois celle ci terminée, lancez le logiciel.
Découverte d’arduino IDE.
La page d’accueil est on ne peut plus sobre.
En orange, la barre de menu classique.
En rouge les raccourcis les plus utilisés, dans l’ordre:
- Vérifier: sert à voir si votre programme est correct.
- Téléverser: envoi le programme vers l’arduino.
- Nouveau: ouvre un croquis (programme) vierge.
- Ouvrir: permet d’ouvrir un croquis enregistré ou un exemple.
- Enregistrer… enregistre le programme dans votre PC.
En bleu se trouve l’espace de programmation. En forme d’onglet est écrit le noms du programme, par défaut c’est le jour de la création. En dessous vous pouvez voir deux fonctions, setup qui sera une fonction d’initialisation et loop qui sera un boucle contenant votre programme principal.
Ces deux fonctions (setup et loop) sont indispensable à tous les programmes. Setup n’est exécuté qu’une seule fois au démarrage du programme, il vous servira d’initialisation. Loop contiendra l’ensemble de votre programme principale qu’il exécutera en boucle.
En vert se situe la console qui affichera les information nécessaire lors d’erreurs ou de téléversement.
En jaune est affiché la carte paramétrée ainsi que le port USB sur lequel elle est branchée. Tout ces réglages se font à partir du menu « Outils ».